
みなさん、こんばんは。気にしい管理人です( @kinicy74 )😊
今回は、あまり有名ではないけれど「あ、こんなのあったんだ、意外と便利だ!」といったショートカットキーを紹介します。

※備忘録としてもまとめちゃおう😏
【Win10】意外と知らない便利なB級ショートカット集🐱💻【備忘録】
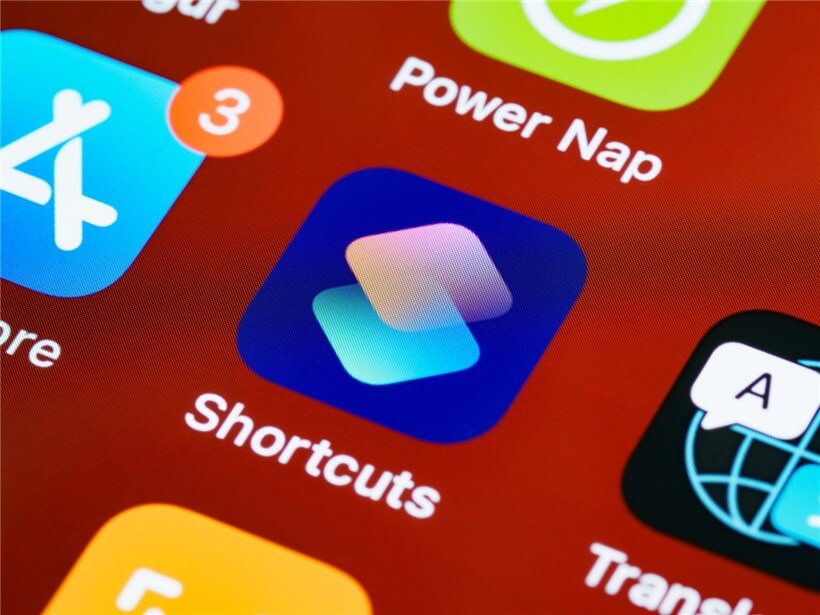
数多くあるWindows10のショートカットで、有名どころではないが意外と便利なショートカットを備忘録としてまとめていきます。
別の記事では、動画をサクッとキャプチャ(録画)できるショートカットについても紹介しております。興味があればこちらもぜひ読んでみてください。
関連記事:【Windows10】🎥動画をサクッとキャプチャ(録画)する方法!Xbox Game BarとPowerPointです!
「パスのコピー」を右クリックメニューに表示する
「パス(Path)」とは、「C:¥Users¥kinicy74¥Desktop¥」などウィンドウのアドレスバーに表示されるフォルダやファイルなどを保存している場所の全体経路のことです。
フォルダやファイルのパスを確認したり、他人にパスを伝えるために取得する場合に便利なのが右クリックメニュー(コンテキストメニュー)に「パスのコピー(A)」を表示させる方法となります。
ショートカットキーは、[ Shift ]キー を押しながら 右クリック となります。
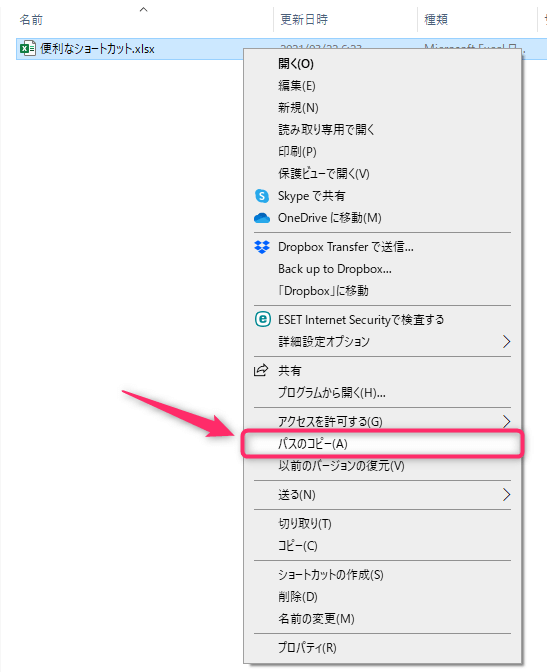
パスのコピーをすると、「C:¥Users¥kinicy74¥Desktop¥便利なショートカット.xlsx」のようなパス(絶対パスやフルパスと言います)がクリップボードにコピーされますので、あとはどこかにペーストすればOKです。
また、会社などネットワーク上のフォルダやファイルに対してもパスのコピーが可能となります。
ネットワーク上のフォルダやファイルで行うと「¥¥ネットワーク上のPC¥共有フォルダ¥フォルダ1¥みんなのショートカット.xlsx」のようなパス(UNCパスと言います)がクリップボードにコピーされます。
[ Shift ]キーを押しながら右クリックを押すと、メニューが増えるのはちょっと裏技的な動きなので知ったときは驚きでした🤩
実は、マウスの右クリック操作にもショートカットキーがあり、[ Shift ] キー+ [ F10 ]キー で右クリックできます。※デスクトップPCのキーボードには右クリックボタン(正式名称はアプリケーションキー)がついている場合もあります。ノートPCの場合は、さらに[ Fn ]キーも絡める必要がありますのでご注意を。[ Fn ]キーについて後ほど解説をさせていただきます。
右クリックができる[ アプリケーションキー ]
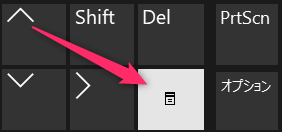
もう1つおまけで、クリップボード(コピーした内容を保存しておく領域)に保存されている履歴を参照でき、選択してコピーできるショートカットキーもあります。
ショートカットキーは、[ Windowsロゴ ]キー + [ V ]キー です。
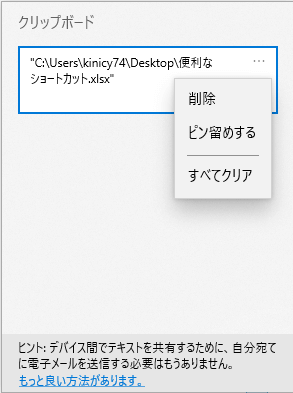
※クリップボードの内容は、ピン留めした項目以外はパソコンを再起動するとクリアされます。
[ Windowsロゴ ]キー

設定のシステムからクリップボードを選ぶと、クリップボードの履歴を有効にできます。

同じパスのウィンドウを新規ウィンドウとして開く
作業中に今のウィンドウを開きながら、今のパスの上位階層や下位階層などを参照しながら作業したいときなどありませんか。
この場合、今開いているウィンドウのパスをコピーし、新しいウィンドウを立ち上げてからパスをペーストしたりなどしていると思います。
これが下のショートカットキーで、同じパスを一発表示できます!地味ですが便利🤣
ショートカットキーは、[ Ctrl ] + [ N ] となります。
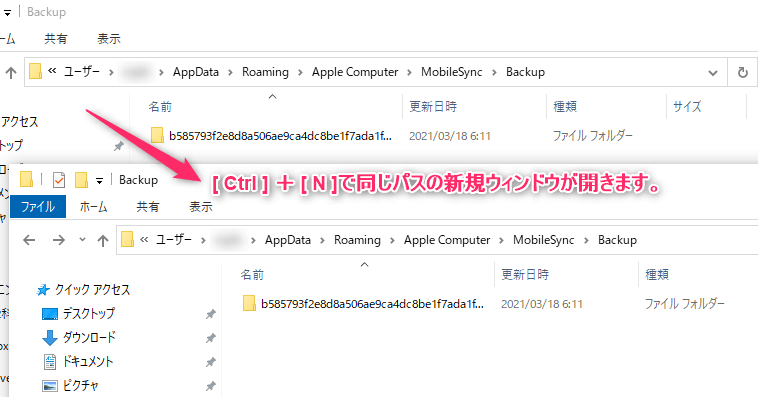
コントロール パネルのシステムを一発で開く
パソコンのコンピューター名やスペック(性能)を見るときに便利なコントロール パネルのシステムを一発で開くショートカットキーです。
ショートカットキーは、[ Windowsロゴ ]キー + [ Pause/Break ]キー となります。
コントロール パネルのシステム
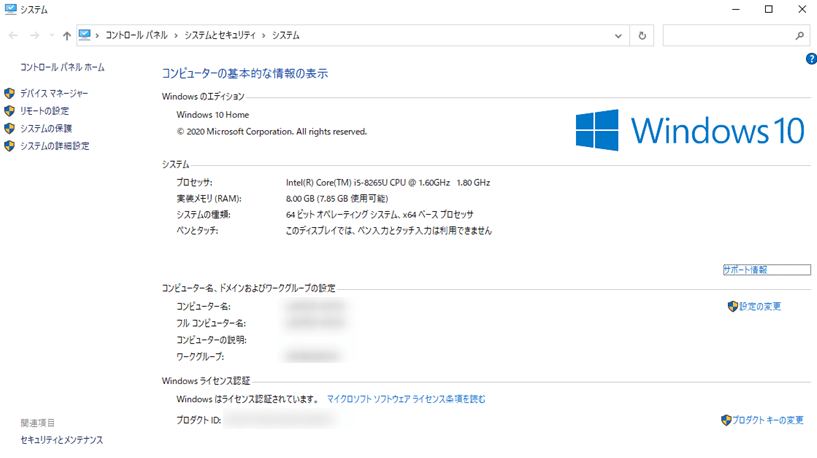
Break(またはPause)キーってなんだ!?
ノートPCにはそんなキーはないぞ!!
と思われている方も多いと思いますので、こちらも少し説明します。
[ Pause/Break ](ポーズ/ブレイク)キーは、実行中の処理を途中で停止・中断する際に利用するボタンですが、プログラマーなどの方でないとあまり利用されないキーとなります。
さらにノートPCには[ Pause/Break ]キーが省略されている場合が多いので、機種によって異なりますが、気にしい管理人のノートPC(lenovo製)では、
[ Pause/Break ]キーは、[ Fn ]キー + [ B ]キー もしくは [ P ]キーとなります。
[ Fn ]キーってなんだ!?また謎のキーが出てきたぞ!!
と思われる方も多いと思いますので、こちらも説明をします。
[ Fn ]キーはファンクション(機能)キーといい、主にノートPCについています。ノートPCはキーボードのボタンが多くならないように制限があるため、F1~F12を利用するときなどに[ Fn ]キーを先に押してからF1などを押します。
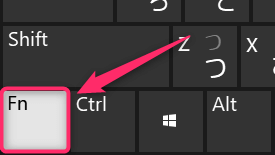
気にしい管理人のノートPCでコントロール パネルのシステムを表示するショートカットキーは以下となります。
[ Windowsロゴ ]キー + [ Fn ]キー + [ B ]キー(もしくは[ P ]キー)
※[ Windowsロゴ ]キー + [ Fn ]キーを先に押してから[ B ]キー(もしくは[ P ]キー)を押すと表示しやすいです。
別の記事では、ステキな絵文字の一覧を表示するショートカットについても紹介しております。興味があればこちらもぜひ読んでみてください。
関連記事:【Windows10】🧔絵文字(Emoji)の一覧を表示するショートカット!
まとめ
いかがだったでしょうか。
まだまだ知らない便利なショートカットがあると思いますので、引き続き情報を追加してきます🐱🚀

ショートカットを活用して、サクサク作業ができるようにしたいものですね🤩
みなさんのご参考になればうれしいです。
※この記事はWindows10 バージョン2004で作成しました。
鬼仕事で右腕が慢性腱鞘炎の気にしい管理人がオススメするエルゴノミクス(人間工学)マウス ↓
別の記事では、プリントスクリーンで一部を切り取りするショートカットについても紹介しております。興味があればこちらもぜひ読んでみてください。
関連記事:【Windows10】プリントスクリーンで一部を切り取りする方法