
みなさん、こんばんは。気にしい管理人です( @kinicy74 )😊
PDFファイルを閲覧するとき、ほとんどの方が「Adobe Acrobat Reader」を使われているかと思います。※最新版はAdobe Acrobat Reader DC(Document Cloud)
初期設定だと右側や左側に"邪魔な"パネルが表示されていて、PDFが見にくい!というとがありませんか?
今回は、この邪魔なパネルを非表示にする方法を説明します!

PDFファイルをよく見る方は、快適な表示がいいですよね!
初期設定では表示される「ツールパネルウィンドウ」
右側に表示される邪魔なパネルは「ツールパネルウィンドウ」と言い、インストール後の初期設定は「表示」になっています。
ついでに左側に表示されことがある邪魔なパネルは「ナビゲーションパネル」と言い、「ページサムネール」や「しおり」が表示されます。
※「ツールパネルウィンドウ」はAcrobat Reader側の設定ですが、「ナビゲーションパネルパネル」はPDFファイル側の設定となります。

「ツールパネルウィンドウ」を非表示にすると下図のように「タスクパネルウィンドウ」が表示されます。

さらに「タスクパネルウィンドウを非表示のアイコン」をクリックするとタスクパネルウィンドウを非表示にできます。
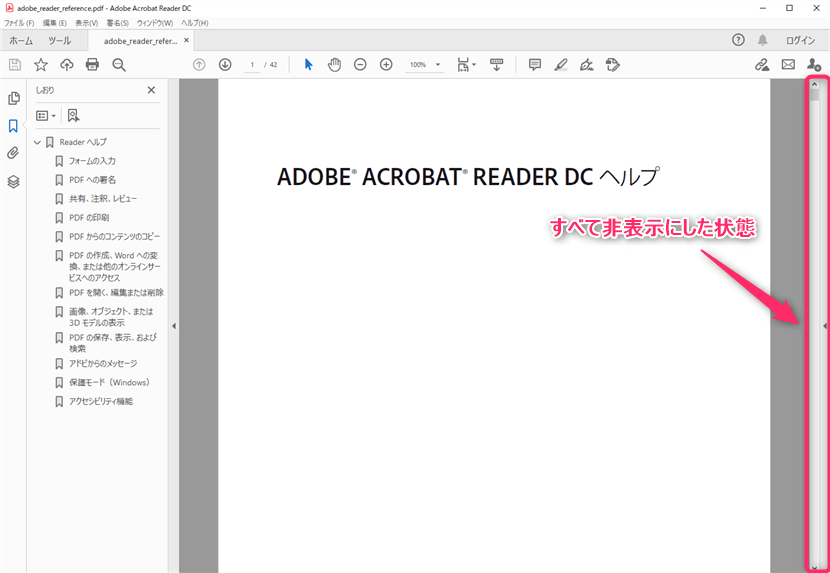
邪魔な「ツールパネルウィンドウ」を非表示にする
「ツールパネルウィンドウ」を非表示にするためにメニューバーより、「編集(E)」→「環境設定(N)」をクリックします。

環境設定ダイアログが開きますので、分類の「文書」を選び、「ツールパネルの現在の状態を記憶(N)」にチェックを入れて、「OK」ボタンをクリックしてください。
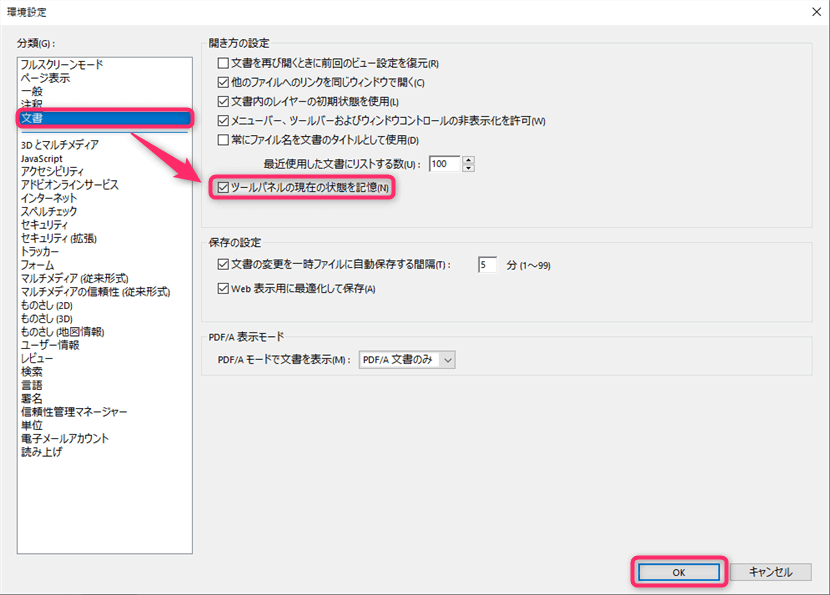
あとは、「Acrobat Reader DC」を閉じたときのツールパネルの状態を記憶してくれるので、次回起動したときに閉じたときと同じ状態になっています。
「ナビゲーションパネル」も非表示にしてみる!
左側に表示される「ナビゲーションパネル」は「ページサムネール」や「しおり」などを表示する領域となります。
この表示設定はPDFファイル自体に設定されており、PDFファイルによって「ナビゲーションパネル」が表示されたり、表示されなかったりします。
このパネルも非表示にできますので、設定方法を紹介します!
環境設定ダイアログで、分類の「文書」を選び、「文書を再び開くときに前回のビュー設定を復元(R)」にチェックを入れて、「OK」ボタンをクリックしてください。
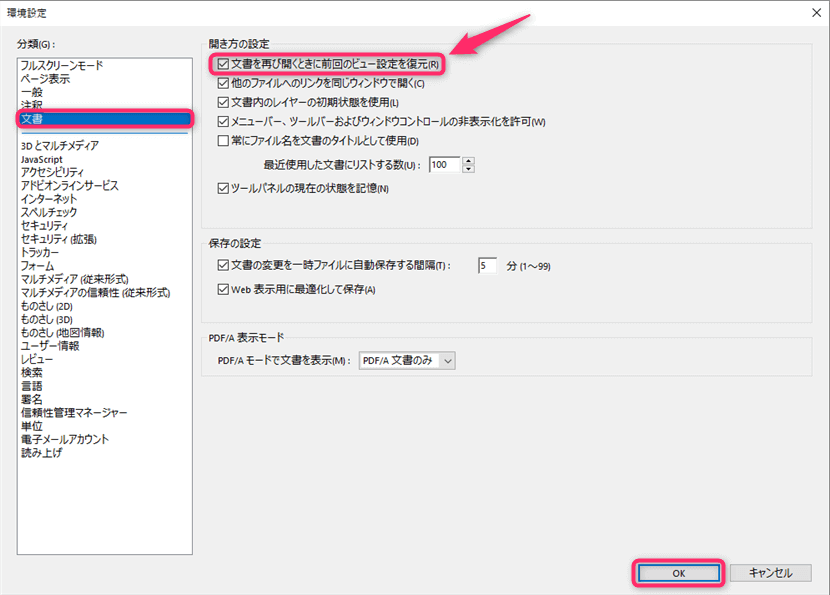
この設定をしたあとに「ナビゲーションパネル」を非表示にして「Acrobat Reader」を終了すると、次回にPDFファイルを表示したときは非表示になっています。
※この設定を行うと、表示していたページも一緒に記憶されます。
まとめ
いかがだったでしょうか。
気にしい管理人は意外とPDFファイルをよく見るので(電化製品のマニュアルとか通信講座のトレーニング問題など)、常に最適な表示を求めております。

左側と右側のパネルで異なる設定が必要なので、「Acrobat Reader」は少し癖がありますかね😅
みなさんのご参考になればうれしいです。
最後までお読みいただき、ありがとうございました。
※今回の検証バージョン:2020.012.20048
関連記事:Adobe Acrobat Reader DCをCドライブ以外にインストールする方法!