
みなさん、こんばんは。気にしい管理人です( @kinicy74 )😊
ノートパソコンを使う際にマウスがなかったり、電池切れで使えなかったりして困ったとこはないですか?
そして、仕方なくノートパソコンについてるタッチパッドで操作してみたけど、「なんかしっくりこない・・」なんてこともないでしょうか?
そもそもタイピング中にタッチパッドが邪魔だから無効にしている方もいたりしますよね😅
今回は、ノートパソコンのタッチパッドを利用すると意外と便利なので説明します。

昔、両手の指でタッチパッドを操作している人々もいたなぁ😅
ノートパソコン💻のタッチパッドでスクロールと切り替えが超便利!
タッチパッドが意外と超便利なんです😎
まず、画面スクロールが2本指で上下・左右にスラスラとスクロールできます!
気にしい管理人はこれまで上下にスクロールするため、スクロールバーにカーソルを合わせて上へ下へと地味にスクロールをさせていましたので、2本指でのスクロールは超便利です。
画面の拡大・縮小も2本指でスムーズにできます!
さらにウィンドウやアプリケーションの切り替えも3本指を使ってサクサクできます!
4本指を使ってなんてのもありますし、設定の変更もできます。
2本指、3本指のジェスチャでタッチパッドを操作!

最近のノートパソコンには「高精度タッチパッド」が搭載されていて、3本指や4本指を使ったジェスチャ(何かを伝えるためにする身振り手振り)での操作が可能です。
「高精度タッチパッド」が搭載されているかどうかの確認方法は、まず、Windowsマークのスタートボタンより「設定」をクリックします。
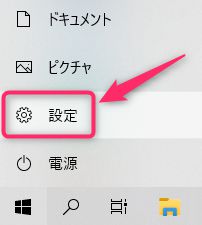
Windowsの設定ウィンドウが立ち上がるので、「デバイス」をクリックします。

タッチパッドを表示すると、搭載されている場合には下図のように「お使いの PC には高精度タッチパッドが用意されています。」と表示されます。
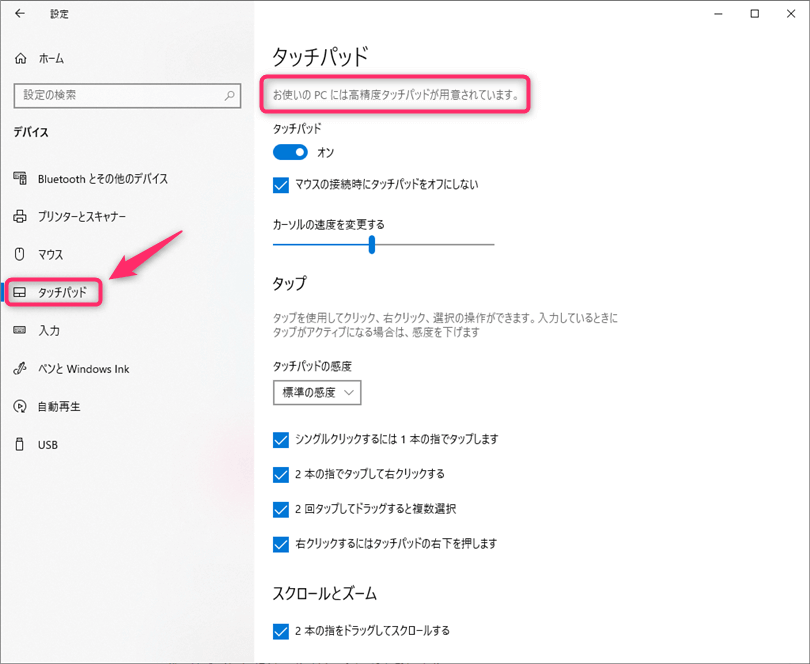
「高精度タッチパッド」に対応していないPCでは、3本指までのゼスチャーは使えましたが、4本指のゼスチャーは無反応でした。※TOSHIBAの古いノートPCにて動作を確認しました。
2本指、3本指のジェスチャでタッチパッドを操作すると、以下の便利な操作が可能となります!
🤩スクロールが楽ちん!
2本指でドラッグして上へスクロールすると、下へ移動し、下へスクロールすると上へ移動します。
下図のスクロール方向を変更すると、上へスクロールして上へ移動などの設定変更ができます。
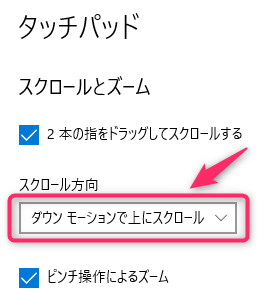
🤩画面の拡大縮小が楽ちん!
2本指で画面をつまんだり、広げたりすると拡大縮小となります。※ピンチと言います。
🤩アプリの切り替えが楽ちん!
3本指で左右にスワイプ(指で押したまま、左右にスライドすること)すると、「Alt」 + 「Tab」のようにアプリの切り替えがスムーズにできます。
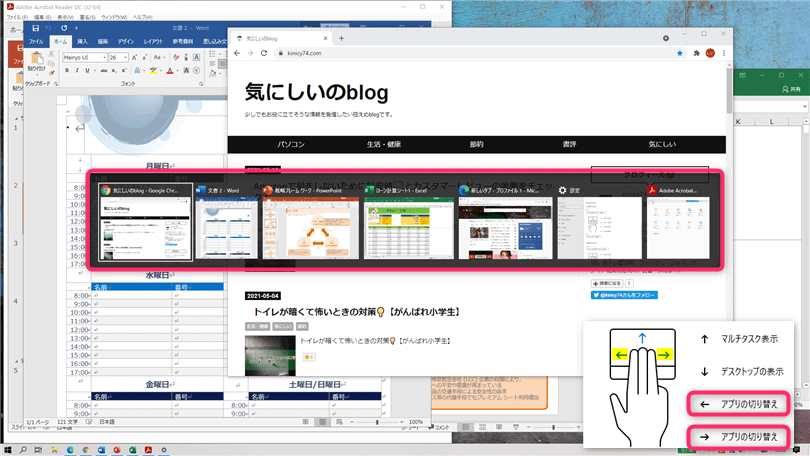
3本指で上にスワイプすると、タスク ビューも表示できます。
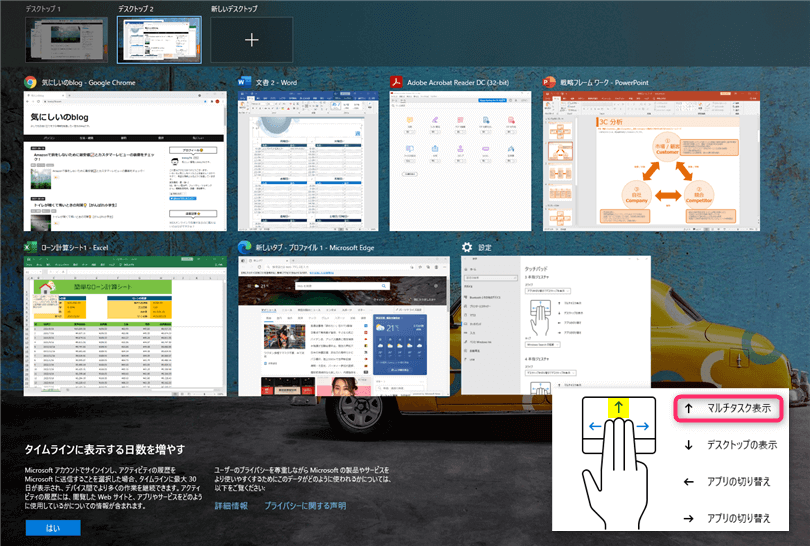
4本指のジェスチャでは、仮想デスクトップの切り替えなどが左右にスワイプするとできます。
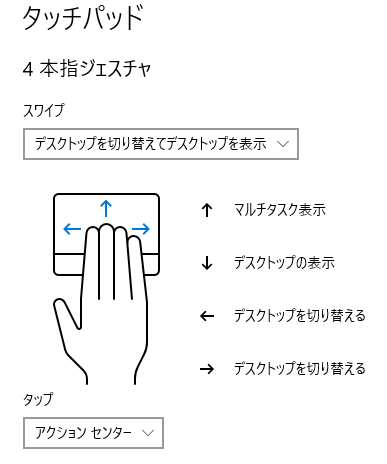
3本指ジェスチャと4本指ジェスチャの構成変更は、「ジェスチャの詳細な構成」から設定を変更することができます。
まとめ
いかがだったでしょうか。
自分自身にとって快適な操作の仕方をいくつも覚えていると、作業時間も効率的になりますね。
タッチパッドやショートカットキーで快適なパソコン・ライフをお楽しみください!
みなさんのご参考になればうれしいです。
※この記事はWindows10 バージョン2004で作成しました。

タッチパッドの使い方の幅が広がれば、マウスを持ち歩かなくても済みますね😊
別の記事では、意外と知らない便利なB級ショートカットについても紹介しております。興味があればこちらもぜひ読んでみてください。
関連記事:【Windows10】意外と知らない便利なB級ショートカット集🐱💻【備忘録】