
みなさん、こんばんは。気にしい管理人です( @kinicy74 )😊
「Windowsでファイル検索したいんだけど、容量で検索ってどうやるのぉ?😅」
「パソコンの容量を空けたいんだけど、サイズの大きいファイルを探したい!」
こんなことでお悩みではないでしょうか。
今回は、気にしい管理人もハマったWindowsパソコンにてファイルの容量で検索する方法を説明します!

ファイルサイズで検索できると、意外と便利なんです!
【Windows】容量の大きいファイルを検索する方法!コツが必要
結論は、「最初に検索ボックスで検索しないと出てこない検索ツールを使う」です!
普段はエクスプローラーには、検索ツールタブはないのですが・・
最初に検索ボックスで検索すると出てくるんです🤣
なんか、「隠し機能発見!!」って感じです。いくら検索ツールを探しても出てこないわけです😅
いちど検索してから、さらにいろいろと検索条件を増やしたいというユーザーの導線を考えた仕様なのか・・なんだろう、ミステリーです。
エクスプローラーの検索ボックスで、検索ツールを使って検索!

では、さっそく検索ツールを使って検索をしてみますね😄
まず、エクスプローラーを立ち上げて、右上に「検索ボックス」がありますので、ここでまずは検索をします。※検索したい文字を入力してから[Enter] キーを押します。

すると、エクスプローラーのリボンタブに「検索ツール」が突然🤩出現します!※下図はリボンを開いた状態です。

※今回は「*ファイル*」で検索してみました。「ファイル」と言う文字がファイル名のどこかしらにあるファイルを検索するという意味です。
検索ツールにサイズ検索の選択肢がありますので、検索したいサイズの範囲を選びます。
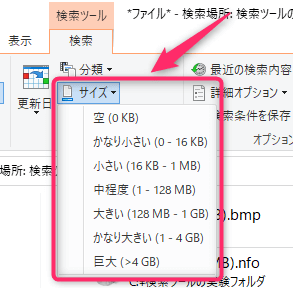
今回は、「中程度(1 - 128 MB)」を選び、以下の結果となりました。ちゃんと1MBから128MBまでのファイルが検索結果に表示されていますね😄

そして、検索ボックスには「サイズ:中」が追記されているのがわかります。
サイズの選択肢を選ぶと、自動的に検索ボックスに検索条件が追記されて、検索されます。
以下は、サイズの選択肢と自動に追記される検索条件となります。
「空(0 KB)」を選ぶと → 「サイズ:なし」がセット
「かなり小さい(0 - 16 KB)」を選ぶと → 「サイズ:非常に小さい」がセット
「小さい(16 KB - 1 MB)」を選ぶと → 「サイズ:小さい」がセット
「中程度(1 - 128 MB)」を選ぶと → 「サイズ:中」がセット
「大きい(128 MB - 1 GB)」を選ぶと → 「サイズ:大きい」がセット
「かなり大きい(1 - 4 GB)」を選ぶと → 「サイズ:非常に大きい」がセット
「巨大(>4 GB)」を選ぶと → 「サイズ:巨大」がセット
この検索条件を入力するか、コピペすればサイズ検索ができちゃいます😄
また、手動で「サイズ:>9MB」などを入力して検索することもできます!9MBより大きいファイルが検索されました。
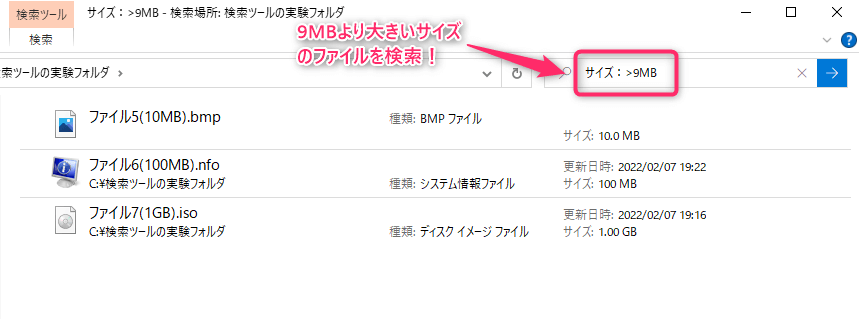
検索ツールでは、ほかにも更新日時で検索できたり、Zip圧縮ファイル内を検索対象にできるオプションなどいろいろとできちゃいますので試してみてくださいね😊
※この記事はWindows10 バージョン21H1で作成しました。
まとめ
いかがだったでしょうか。
たまたま検索をしていたら、検索ツールが表示されることに遭遇しました!😲
検索ボックスにカーソルが当てられたとき、検索ツールを表示してくれてもいいような気が・・😅
みなさんのご参考になればうれしいです。
最後までお読みいただき、ありがとうございました。

不要なビッグファイルを削除して、空き容量を増やしましょう!