
みなさん、こんばんは。気にしい管理人です( @kinicy74 )😊
「パソコンでAdobe Acrobat Reader DCのデフォルト・インストール先を変更したい🙄」
「Cドライブの空き容量が少ないので、Adobe Acrobat Reader DCのインストール先を変更したい😅」
こんなことでお悩みではないでしょうか。
今回は、Adobe Acrobat Reader DCをCドライブ以外にインストールする方法を説明します!

Adobe Acrobat Reader DCの「DC」って「Document Cloud」のことらしいです😅
Adobe Acrobat Reader DCをDドライブにインストールする方法!
結論は、インストール先を変更できるインストーラをダウンロードして、インストールするだけです!
そうなんです。普通にGoogleで検索をしてブラウザ上からインストールすると、サクッとは終わるんですけどインストール先が選べないんです😅
Adobe社はオフライン用のインストーラも用意しているので、今回はそちらを利用します!
気にしい管理人のPCが、なんでCドライブが枯渇してしまっているのかと言うと、以下の記事が理由で残容量が2GB以下なんです😲
関連記事:Windows10へ無償アップグレード その2 Rapid Drive編
さっそく、DドライブにAdobe Acrobat Reader DCをインストール!

では、さっそくCドライブ以外にインストールをしてみます。
インストーラは以下のAdobeサイトよりダウンロードをしてください😄
※ここから64bit版がダウンロードできなかったのが、ちょっと気になりました😅
Adobe - Adobe Acrobat Reader DCの配布
手順1・手順2・手順3を選択して、「今すぐダウンロード」ボタンをクリックします。

ここでインストール前にちょっと、注意事項です。
Dドライブ直下などにインストーラを置いて実行するとインストールエラーとなる場合があるので、Dドライブなどのフォルダの中にインストーラを置いて実行するようにしてください。
インストーラを実行すると、Adobe Acrobat Reader DCのインストール準備中が開始します。※実行は管理者権限でのあるアカウントで実施してくださいね

Adobe Acrobat Reader DCのインストール先を変更するので、「変更(D)」ボタンをクリックします。

Adobe Acrobat Reader DCのインストール先フォルダの変更で、インストールしたいフォルダを選択して「OK(O)」ボタンをクリックします。

※気にしい管理人の場合、不要なエラーを回避するためにあらかじめ、手動でフォルダを作成しておきました😏
Adobe Acrobat Reader DCのインストール先が決まったら、「インストール(I)」をクリックします。

Adobe Acrobat Reader DCのインストール中です。お待ちください😴

気にしい管理人はDドライブ直下にインストーラを置いていたので、以下のエラーが出てしまいました😅

なので、直下ではなくフォルダ内に移動して再インストールしました。一時ファイルの展開がうまく行かないようですね。
これでAdobe Acrobat Reader DCのインストールは完了です🤩
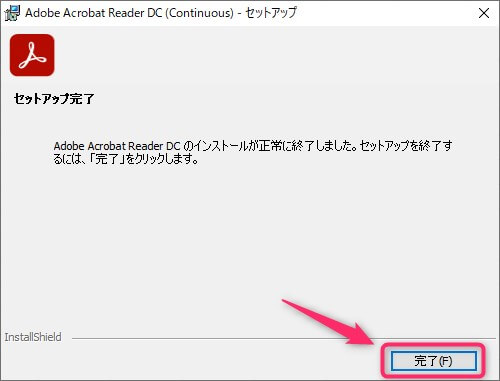
まとめ
いかがだったでしょうか。
意外とエラーに巻き込まれる可能性があるので、当記事をぜひご参考にしてみてくださいね😄
みなさんのご参考になればうれしいです。
最後までお読みいただき、ありがとうございました。
※今回の検証バージョン:2021.007.20099 Japanese for Windows

テレワークで紙が減り、PDF資料が増えたような気がします😅
Adobe Acrobat Reader DCで左右に表示されるウザい?パネルをずっと非表示にする方法も関連記事で紹介しています。こちらもよかった見てくださいね😄
関連記事:Adobe Acrobat Reader DCでパネルを非表示にして見やすくする方法!