
みなさん、こんばんは。気にしい管理人です( @kinicy74 )😊
スマホやパソコンで、最新のニュースがあるか確認したり、お気に入りのブログが更新されていないかをちょくちょく確認したりしませんか?
確認したいウェブサイトやブログが多いと更新されているかのチェックをするのが大変ではないですか?
今回は、こんなお悩みを解決する一括チェックできてしまう素晴らしい仕組みを紹介します。

気にしい管理人も数年前から利用しており、大変便利なのでオススメです🤩
複数のお気に入りサイトが更新されているかを一括チェックする方法!【YouTubeもOK】

お気に入りのウェブサイトをチェックする場合、ブックマークから起動したり、ブラウザのタブを立ち上げっぱなしで定期的に更新チェックしたりしていませんか?
ですが、手動では少し面倒くさく、確認できるウェブサイト数も10個くらいが限界ですよね😅
1つ1つのウェブサイトをチェックするイメージ😥

そこで1つ1つ更新チェックに行かなくても良い、便利な方法があるんです!
インターネットの世界では、ニュースやブログの記事情報を配信する仕組みがあります。
この仕組を使って、1つ1つウェブサイトを見に行かなくても、更新された情報を集めることができます。
ウェブサイトの記事が更新されいたら、記事の配信情報(フィード)を自動で収集してくれる便利なアプリ「feedly(フィードリー)」を紹介します!
「feedly(フィードリー)」で一括チェックする楽ちんなイメージ

※パソコンでもスマホ・タブレットでも利用可能です。
では、メリット・デメリットの紹介です!
メリット😄
いろいろなサイト情報を手軽に自動収集できるようになる
スマホでもパソコンでも利用できる
YouTubeの動画更新もわかるので便利
デメリット😅
英語版しかない(ですが、この記事を見れば大丈夫です!)
無料版ではフィード(カテゴリ)が最大3つまでしか登録できない
無料版では最大100サイトまでしか登録ができない
feedly(フィードリー)をスマホで設定する方法!
今回は、スマホでの設定を解説します。
iPhoneやAndroid端末の場合は、 App Store や Google Play よりアプリをインストールしてください。
feedly(フィードリー)を起動するとサインアップを求められます。
いろいろなアカウントでサインアップできますが、今回はGoogleアカウントで進めていきます。

さっそく、お気に入りのコンテンツ(ウォッチしたいサイトなど)を追加していきます。

検索欄に例えば「kinicy74.com」と入れると「気にしいのblog」が登録先候補として出てきますので、「+」ボタンをクリックします。※テストで登録してみてくださいね😄

こちらは、記事のカテゴリ登録になります。今回は「ブログ」という名前のカテゴリ(feed)を作成します。そして、右上の「CREATE」をクリックして作成です!

次にYouTubeサイトも追加できるので、試してみましょう。
今回は「中田敦彦さんのYouTube大学」を例に登録をしてみますね。
「1」をクリックしてから「2」に検索キーワードを入力して検索すると、YouTubeサイトがリストアップされます。

次にカテゴリ選択ですが、新しいカテゴリは左上の「NEW」をクリックします。

今回はカテゴリ名に「YouTube」と入力して、「CREATE」をクリックして作成です!

ここからは確認となります。画面下部にある左端のアイコンよりfeedly(フィードリー)のメニューを開きます。

登録したサイトはメニューのFEEDSで確認できます。
また、登録したサイトの最新記事は「Today」をクリックすると、まとめて確認することが出来ます。

パソコンの場合、「Today」をクリックしたときはこちらのように表示されます。
※同一アカウントでログインすれば、スマホで設定した内容がパソコンでも見れます。
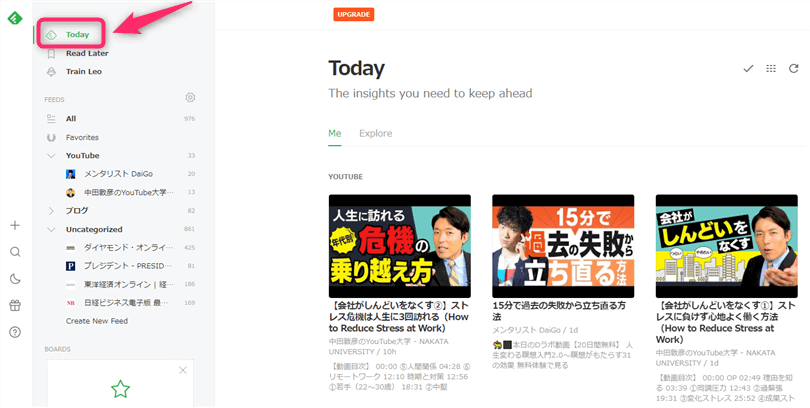
feedly(フィードリー)は一度見た記事は一覧に表示されなくなるので、後からもう一度読みたい記事があった場合には、以下の2つの操作方法で確認ができます。
開いている記事の上部にある「ふせん」みたいなアイコンをクリックするだけで「後で読む記事」となります。

メニューの「Read Later」より、「後で読む記事」をまとめて確認することが出来ます。便利ですね😄

すでに「読んだ記事」はメニューにある「Recently Read」よりすべて確認することが出来ます。

まとめ
いかがだったでしょうか。
インターネットの世界では情報があふれていますが、自分に必要な情報だけを効率的に集めたいものですよね。feedlyをぜひ活用してみてくださいね😊
みなさんのご参考になればうれしいです。
最後までお読みいただき、ありがとうございました。

よかったら、「気にしいのblog」もfeedly(フィードリー)に追加してしてみてくださいね!😊 ↓↓↓
関連記事:YouTubeのうざい広告を削除するブラウザ拡張機能!便利機能もあり🙆♂️
