
みなさん、こんばんは。気にしい管理人です( @kinicy74 )😊
「パソコンで作業をしながら、テレビが見たい!ずっと😅」
「PC TV Plusの体験版を使っているけど、期限が切れたので製品版を使いたい!」
こんなことでお悩みではないでしょうか?
今回は、SONYのテレビ視聴アプリ「PC TV Plus」を製品版にアップグレードする説明をします!

パソコンで、テレビや録画番組の視聴ができちゃうってかなり便利!🤩
【PC TV Plus】ライセンスキー購入で製品版にアップグレード!
Windowsのパソコンでテレビ視聴ができるアプリ「PC TV Plus」ですが、14日間はお試しで利用することができます。
14日間のお試しでテレビ視聴を楽しんだ後は、便利すぎるのでずっと使い続けたいですよね😄
今回、こちらの記事では、以下について説明します!
・「PC TV Plus」の購入方法!
・製品版にアップグレードする方法!
・利用するパソコンを変更する方法!※ライセンス認証の解除方法
ソニーストアでお買い物→製品版でずっとテレビ視聴!
 まず、ソニーのサイトより「Windowsパソコン対応テレビアプリ PC TV Plus 」をダウンロードします。
まず、ソニーのサイトより「Windowsパソコン対応テレビアプリ PC TV Plus 」をダウンロードします。
14日間体験版として利用できるので、お使いのパソコンでも利用できるかをまずは確認してみてくださいね😄
インストール方法については、こちらの記事で説明しているので、よかったら参考にしてください。
関連記事:【Windows10】PCでテレビは見れないんですかぁ?【PC TV Plus】
1.PC TV Plusを起動すると、体験期間が終了している場合は以下の確認ダイアログが表示されます。「ライセンスキー購入」ボタンをクリックします!

2.ソニーストアで販売している「PC TV Plus」が表示されるので、「ご購入はこちら」ボタンをクリックします!
3.ライセンスキーは3台分までまとめて購入可能です。購入台数が決まったら、「カートに入れる」ボタンをクリックします!まとめて買うと、ちょっとお得ですね😊

4.商品・数量・金額を確認したら、「ご注文手続きを完了する」ボタンをクリックします!購入完了!
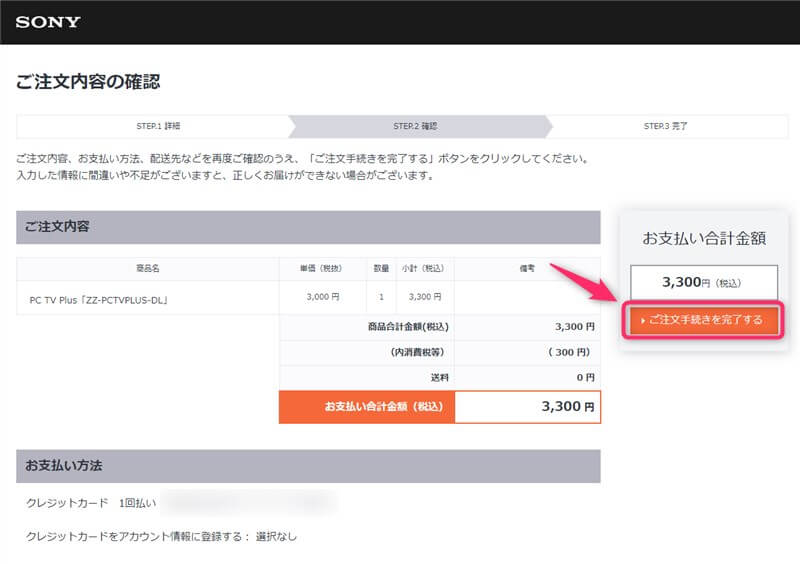
5.PC TV Plusを起動し、「製品版にアップグレード」ボタンをクリックします!

6.ソニーストアより「ライセンスキー発行のお知らせ」のメールが来ているので、記載されているライセンスキーを利用します!

7.先ほどメールに記載のあった32文字のライセンスキーを入力して、「ライセンス認証をする」ボタンをクリックします!

これで、ライセンス認証については完了です!
最後にライセンスキーの確認方法と解除方法です。
※別のパソコンへライセンスを引っ越しをすることもできます。その際には、いったんライセンスを解除して、別パソコンでライセンス認証をします。
8.右上の「設定メニューを開く」アイコンより、「ヘルプ」ー「ライセンス認証情報」をクリックします。

9.認証されているライセンスキーを確認することができます。解除したい場合は、「ライセンス認証を解除する」ボタンをクリックします。

ライセンス認証を解除した後は、別のパソコンで同じライセンスキーで認証ができます。
テレビ・録画番組が視聴できる「PC TV Plus」を紹介しましたが、無料のソニーアプリ「Video & TV SideView」では、スマホからでもテレビや録画番組が視聴できちゃいます🤩
紹介記事はこちらとなりますので、もしよろしければ、合わせて読んでみてくださいね😄
関連記事:スマホでテレビは見れないんですかぁ?BS・CSも録画も見るぞ!
まとめ
いかがだったでしょうか。
パソコンやスマホからサクっと視聴できちゃうのは、便利すぎますね🤩
みなさんのご参考になればうれしいです。
最後までお読みいただき、ありがとうございました。

PC TV PlusはWindows11にも対応済みなので、安心です😄